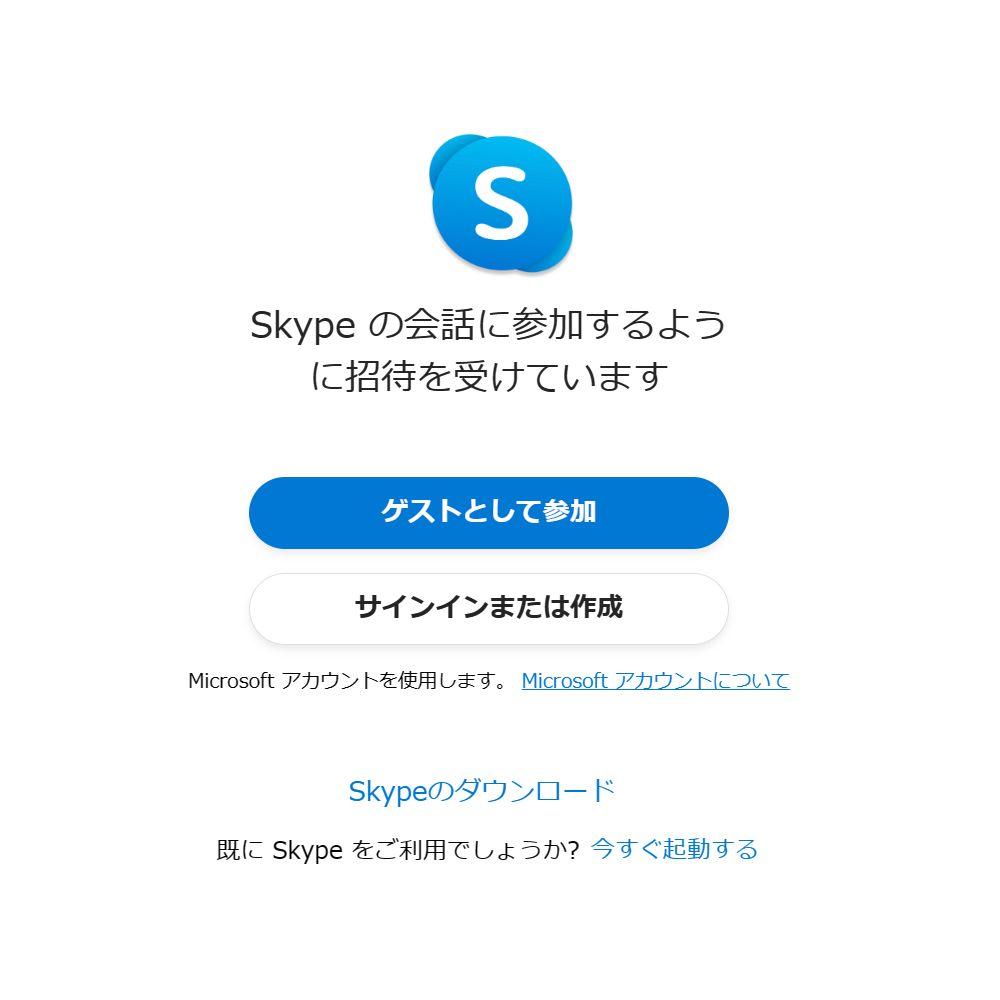Skypeレッスンの手順

オンエアーのオンラインレッスンは、スマホかパソコンのSkype(スカイプ)を使って行います。その導入方法とレッスン手順を説明して行きましょう。
導入に不安な方、またグループレッスンの場合などは、事前にスカイプの導入& テストを無料でお手伝いします!
- ■Skype(スカイプ)のインストール
- Skypeはマイクロソフトの提供するコミュニケーションツールです。スマホでもパソコンでも無料で使うことができます。
実は「 Microsoft Edge」「Google Chrome」「Safari」「Opera 」いずれかのブラウザを使えば、Skypeのアプリをインストールしなくても利用できます。
※オンエアーのレッスンを受けるだけなら、ゲストとして参加することによって、Skypeにサインインしなくてもご利用が可能です。
インストールしてSkypeを使う場合は、下記のリンクを参照して、Skypeを導入(インストールとアカウント作成)してください。
詳しくは「Skype をダウンロード | 無料通話 | チャット アプリ」
※オンエアーでは、スムーズなレッスンが行えるように、事前のSkype導入をおすすめします。レッスン前にカメラやマイクの設定を行っていれば安心です。
- ■レッスン手順①・レッスンの申込
- まず、お問い合わせページからご連絡ください。この時にご希望のレッスン内容やスケジュールをご記入いただくと、スムーズな調整ができます。SkypeのIDをお持ちの方は、ご記入ください。
※初めてお申込みされる方は「オンラインレッスン利用規約」をお読みの上、「受講登録用紙」を提出していただきます。
※Skypeテストを兼ねた、事前の相談や体験レッスンは1回に限り無料です。 ここでのキャンセルは自由です。
- ■レッスン手順②・レッスンの予約とお支払い
- レッスン内容やスケジュールが決定すれば、レッスン前日までに指定の料金を支払います。
※クレジットカード、または銀行へのお振込みをご案内します。

- ■レッスン手順③・レッスンへの参加方法
- レッスン開始までに、Skypeの招待リンクが届きます。※https://join.skype.com/●●●●●のようなリンクです。
リンクをクリックすると、次のような画面になります。当日、レッスン開始時間の5~10分前までに参加してください。
Skypeを導入している方は、Skypeを起動してログインした状態でリンクをクリックします。画面の指示に従えば、そのまま会話に参加できます。レッスンが始まるまでお待ちください。設定からカメラやマイクのチェックをお願いします。
Skypeを導入していない方は、「ゲストとして参加」から、名前を入力して、会話に参加してください。「 Microsoft Edge」「Google Chrome」「Safari」「Opera 」いずれかのブラウザは必要です。画面の指示に従って、通話を開始すると、会話に参加できます。
詳しくは「Skype アカウントなしでSkypeを試す」
- ■レッスン手順④・レッスン後の注意
- 予定のレッスン時間が終わりましたら、Skypeから退出して、レッスンは終了です。次回のレッスンが必要な方は、スケジュールを予約してください。詳細は弊社の講師にお尋ねください。
※レッスンのお申し込みは「オンラインレッスン利用規約」に同意頂いたものとします。